Memahami cara membuat catatan keuangan dengan Excel sangatlah penting untuk mengelola bisnis serta keadaan finansial pribadi.
Pasalnya, fitur yang tersedia dalam software Microsoft tersebut dapat mempermudah berbagai aktivitas keuangan, mulai dari mencatat dan menghitung transaksi sampai membandingkan data.
Kelebihan Aplikasi Microsoft Excel
Mengapa banyak yang menggunakan Microsoft Excel dalam mengelola keuangan? Jawabannya karena aplikasi satu ini menawarkan berbagai kelebihan sebagai berikut.
- Punya rumus yang lengkap
Microsoft Excel dapat memberikan kemudahan pencatatan dan pengelolaan keuangan apabila Anda memahami rumus-rumusnya. Ada rumus penjumlahan, rata-rata, membulatkan angka, dan masih banyak lagi.
Setelah memasukkan rumus Excel sesuai kebutuhan, tidak ada lagi kekhawatiran salah hitung karena semuanya akan dilakukan oleh sistem.
Oleh karena itu, memahami rumus merupakan bagian penting dalam cara membuat catatan keuangan dengan Excel.
- Memungkinkan entri otomatis
Mengelola data keuangan dengan Microsoft Excel merupakan cara tepat untuk efisiensi waktu, sebab entri dapat diproses secara otomatis.
Informasi kuantitatif dapat langsung diimpor dari file lain atau langsung dikelola di Excel. Jika langsung mengelola angka di Excel, Anda bisa menggunakan rumus yang tepat agar perhitungan dilakukan secara otomatis.
- Mudah untuk membandingkan data
Data yang sudah diimpor atau diketik di Excel bisa dengan mudah dibandingkan satu sama lain, bahkan jika berada di file terpisah.
Membandingkan data dapat dilakukan secara manual dengan melihat angka secara berdampingan atau menggunakan rumus agar lebih praktis.
Contohnya, ada rumus =IF(C5=B5,”Match”,”No match”) untuk mengetahui dengan cepat apakah tabel C5 dan B5 memiliki data yang sama. Sangat praktis, bukan?
Tahapan Membuat Catatan Keuangan dengan Excel
Cara mencatat pengeluaran bulanan di Excel yang mudah dapat dimulai dengan mencari contoh template laporan keuangan terlebih dahulu.
Dari sana, Anda dapat memodifikasi tabel sesuai dengan keperluan bisnis atau individu.
Misalnya, Anda bisa menambahkan kolom kategori pengeluaran dan keterangan lainnya.
Contoh template catatan keuangan bulanan dapat dilihat di bawah ini:
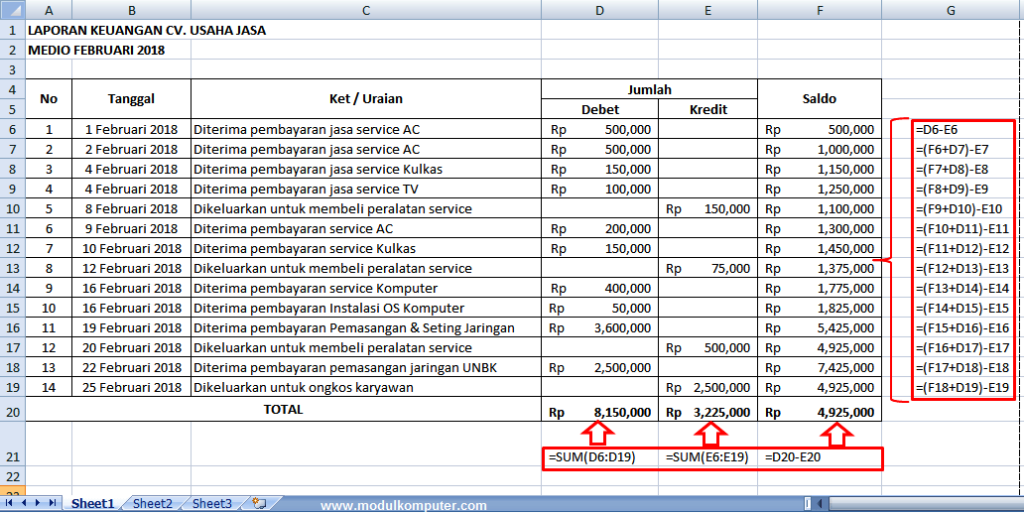
Jika sudah menentukan layout untuk mengelola data, Anda dapat melakukan impor atau mengetik informasi keuangan ke tabel. Supaya lebih mudah, manfaatkan rumus Excel untuk berbagai keperluan, seperti mengetahui total pengeluaran sampai saldo saat ini.
Tips Membuat Catatan Keuangan di Excel
Sebelum mulai menggunakan Microsoft Excel, Anda bisa simak beberapa tips ini agar dapat mencatat keuangan secara efektif dan efisien.
1. Manfaatkan Template
Sebagaimana sempat disinggung sebelumnya, template Excel dapat digunakan sebagai pedoman dalam menyusun catatan keuangan.
Selain mencari di Google, Microsoft sendiri juga menyediakan template bawaan Excel sehingga Anda tidak perlu memulai pembuatan tabel dari awal.
Ada beberapa template premium yang bisa Anda gunakan jika berlangganan Office 365, seperti anggaran bulanan pribadi, daftar tagihan, bahkan rencana diet dan nama bayi.
2. Fokus pada Data Prefill
Data prefill adalah pengisian data Excel secara otomatis berdasarkan pola data sebelumnya. Fitur ini dapat menghemat waktu pengerjaan catatan keuangan karena pengguna jadi tidak perlu mengetik isi tabel satu per satu.
Contoh pemanfaatan prefill dapat ditemukan dalam penomoran tabel secara urut, misalnya setelah memasukkan 1, 2, selanjutnya Excel akan otomatis memahami bahwa angka berikutnya adalah 3, 4, 5, 6, dan seterusnya.
Selain angka, autofill juga berlaku untuk kata-kata. Jika sebelumnya Anda sudah menyebut “Transportasi”, selanjutnya software akan otomatis mengisi kata tersebut ketika Anda mengetik huruf “T” pada tabel.
3. Optimalkan Fitur yang Ada
Microsoft Excel menyediakan fitur-fitur berupa rumus, grafik, sampai desain layout bawaan software.
Mempelajari fitur-fitur tersebut akan memaksimalkan cara membuat catatan keuangan dengan Excel. Anda pun akan terhindar dari risiko salah hitung dan menghemat waktu pengerjaan.
Selain di Excel, sekarang sudah ada banyak aplikasi dan software pembukuan toko hingga semua UMKM yang dapat digunakan di HP/komputer seperti TemanBisnis, FinansialKu, BukuWarung, BukuKas, AkuntansiKu dan masih banyak lagi.
Beberapa Rumus Excel yang Bermanfaat untuk Keuangan
Menguasai cara membuat catatan keuangan dengan Excel berarti juga memahami rumus-rumus bermanfaat. Mari pelajari apa saja fungsi setiap rumus dan cara menggunakannya!
1. Rumus IF
Penggunaan rumus IF sangat berguna jika data yang dikelola memiliki beberapa kemungkinan. Ini sangat penting untuk melihat kondisi keuangan dan dalam menentukan keputusan selanjutnya.
Sebagai contoh, guru dapat menerapkan rumus IF dalam menunjukkan mana siswa yang lulus dan tidak lulus.
Anggaplah angka nilai berada di cell C2, lalu keterangan lulus dan tidak lulus terdapat di cell D2. Jika kriteria ketuntasan minimal (KKM) adalah 75, rumus yang dimasukkan dalam cell D2 yakni: =IF(A3<75;”Tidak Lulus”;”Lulus”).
Formula tersebut akan secara otomatis memberi keterangan tertulis “Tidak Lulus” apabila angka di bawah 75, dan “Lulus” kalau di bawah 75.
2. Rumus SUM
Kata sum merupakan istilah bahasa Inggris yang berarti jumlah, sehingga ini bermanfaat sebagai cara mencatat pengeluaran bulanan, begitu juga pemasukan atau penjumlahan lainnya.
Jika angka pemasukan berada di kolom E2 sampai E12, rumus total pemasukan adalah =SUM(E2:E12).
Bagaimana kalau ingin sekalian menghitung piutang yang berada di kolom F2 sampai F12? Gunakan saja formula =SUM(E2:12, F2:12).
3. Rumus COUNTA
Rumus COUNTA dalam Excel digunakan untuk menghitung jumlah sel yang terisi data dan mengabaikan sel kosong. Jika ingin menghitung berapa banyak sel terisi dari B1 sampai B10, Anda dapat menggunakan rumus =COUNTA(B1:B10).
4. Rumus OFFSET
Formula Offset termasuk kategori Lookup dan Reference dalam daftar rumus Excel.
Fungsinya adalah untuk mengembalikan data menjadi rentang angka berdasarkan sel awal, tergantung jarak kolom dan baris.
Rumus ini sering digunakan jika mengelola data dalam jumlah besar. Contohnya, tulislah rumus =OFFSET(A1,4,2) jika ingin mengacu pada C5 dimulai dari A1, dengan reference A1, baris 4, dan kolom 2.
5. Rumus SLN & DB
SLN adalah singkatan dari Straight Line Depreciation, sedangkan DB adalah Declining Balance. Keduanya digunakan untuk menghitung penurunan nilai aset selama periode waktu tertentu.
Faktor yang memengaruhi SLN terdiri dari cost, salvage, dan life. Cost merupakan biaya aset saat pembelian, salvage adalah nilai setelah depresiasi, lalu life menandakan periode barang digunakan. Berikut contoh rumusnya.
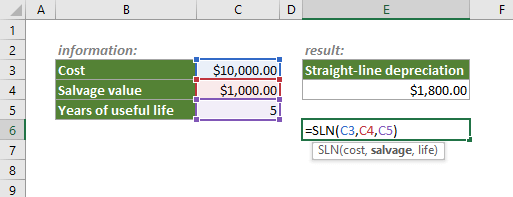
Rumus SLN digunakan untuk mengetahui penyusutan aset sesuai garis lurus, sementara DB menggunakan metode saldo menurun atau fixed-declining-balance method. Aspek yang berperan dalam perhitungan DB yakni cost, salvage, life, period, dan month.
Contoh penerapannya bisa Anda lihat di bawah ini.

6. Rumus PIVOT
Pivot Table memungkinkan pengguna untuk menghitung, merangkum, hingga menganalisis data secara cepat di Excel.
Caranya cukup mudah, Anda dapat memulai dengan seleksi data yang akan dibuat menjadi pivot table.
Kemudian, klik menu Insert dan pilih Pivot Table. Nantinya, Anda akan diarahkan untuk memilih worksheet sebagai penempatan pivot table.
Ketika ingin menganalisis data, jangan lupa mencentang bagian Pivot Table Fields seperti gambar di bawah ini.

7. Forecast Sheets
Berikutnya, terdapat forecast sheets untuk memprediksi tren data berdasarkan nilai historis. Nantinya, hasil perkiraan yang muncul berupa diagram garis atau kolom.
Cara menerapkan forecast sheets dapat diawali dengan menyiapkan rangkaian tanggal dan waktu untuk satu timeline beserta masing-masing nilainya. Seleksi kedua rangkaian data tersebut, kemudian klik Forecast Sheet pada grup tab Data.
Dalam kotak Create Forecast Worksheet, Anda akan diberikan opsi untuk menyajikan data dalam bentuk grafik garis atau kolom. Di bagian bawah kotak tersebut, masukkan tanggal akhir prediksi angka, lalu tekan Create. Hasilnya kurang lebih seperti gambar di bawah ini.
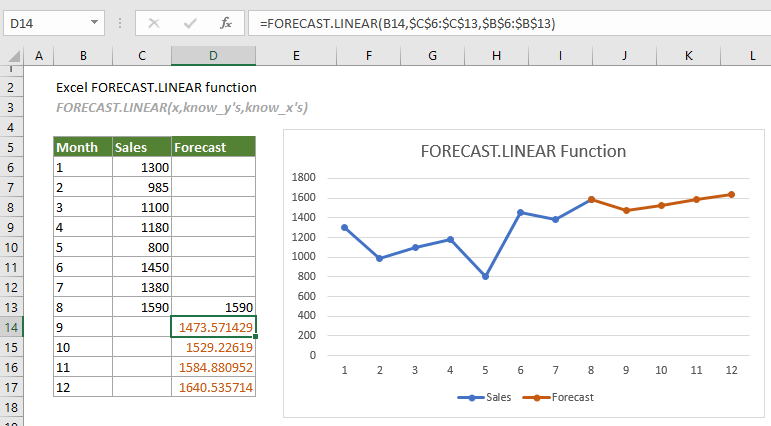
Cara membuat catatan keuangan dengan Excel bisa dibilang susah-susah gampang, sebab Anda memang perlu membiasakan diri dalam menggunakannya.
Selama mempunyai niat belajar yang kuat, kemungkinan besar Anda pun dapat memahaminya dengan cepat.
Yuk, mulai latihan membuat catatan keuangan di Microsoft Excel sekarang untuk mempermudah pekerjaan Anda!
